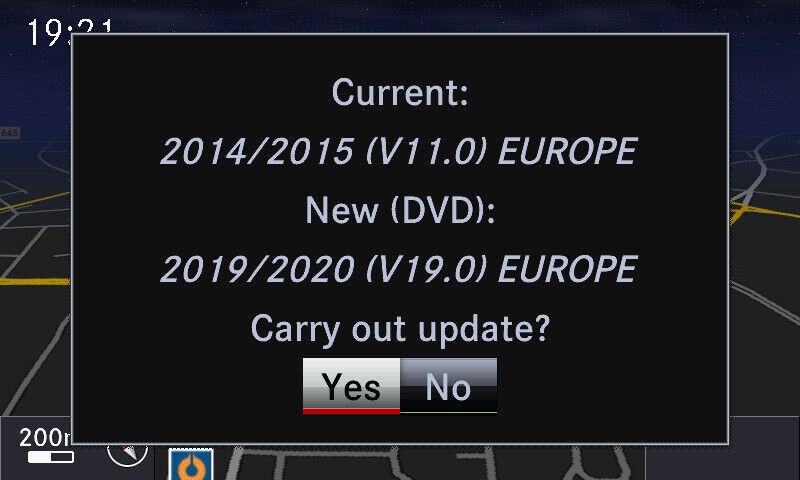Updating your Mercedes navigation system ensures you have the latest maps, points of interest, and software improvements for a seamless driving experience. This article, brought to you by CARDIAGTECH.NET, will guide you through the process, helping you enhance your vehicle’s navigation capabilities. Discover how to keep your Mercedes navigation current with straightforward steps, maximizing its functionality. Ensure a smooth journey with updated maps and real-time traffic data by keeping your navigation system updated.
Contents
- 1. Understanding the Importance of Navigation System Updates
- 1.1. Accurate and Up-to-Date Maps
- 1.2. Access to New Points of Interest
- 1.3. Improved Routing Efficiency
- 1.4. Enhanced System Performance and Features
- 1.5. Avoiding Frustration and Saving Time
- 1.6. Cost Savings
- 1.7. Real-Time Traffic Updates
- 2. Identifying Your Mercedes Navigation System Type
- 2.1. Checking Your Vehicle’s Manual
- 2.2. Identifying the Model Year and Trim
- 2.3. Examining the Infotainment System Interface
- 2.4. Using the Mercedes-Benz VIN Decoder
- 2.5. Consulting a Mercedes-Benz Dealership
- 2.6. Common Mercedes-Benz Navigation Systems
- 2.7. Finding the System Version Number
- 3. Methods for Updating Your Mercedes Navigation System
- 3.1. Over-the-Air (OTA) Updates
- 3.1.1. Checking for OTA Updates
- 3.1.2. Enabling Automatic Updates
- 3.2. Using the Mercedes-Benz Download Manager
- 3.2.1. Downloading the Download Manager
- 3.2.2. Downloading Map Updates
- 3.2.3. Transferring Updates to Your Vehicle
- 3.3. Updating via DVD or SD Card
- 3.3.1. Purchasing Updates
- 3.3.2. Installing Updates
- 3.4. Professional Installation at a Dealership
- 3.4.1. Scheduling an Appointment
- 3.4.2. Installation Process
- 4. Step-by-Step Guide to Updating MBUX Navigation System
- 4.1. Prerequisites
- 4.2. Checking for Over-the-Air (OTA) Updates
- 4.3. Downloading and Installing Updates
- 4.4. Enabling Automatic Updates
- 4.5. Troubleshooting Common Issues
- 4.6. Verifying the Update
- 4.7. Benefits of MBUX Navigation Updates
- 5. Updating Older Mercedes Navigation Systems (COMAND APS)
- 5.1. Identifying Your COMAND APS Version
- 5.2. Purchasing Map Updates
- 5.3. Installing Updates from DVD
- 5.4. Installing Updates from SD Card
- 5.5. Troubleshooting Common Issues
- 5.6. Verifying the Update
- 5.7. Benefits of Updating COMAND APS
- 6. Updating Garmin MAP PILOT Navigation System
- 6.1. Identifying Your Garmin MAP PILOT Version
- 6.2. Prerequisites
- 6.3. Downloading Map Updates
- 6.4. Transferring Updates to Your SD Card
- 6.5. Installing Updates in Your Vehicle
- 6.6. Troubleshooting Common Issues
- 6.7. Verifying the Update
- 6.8. Benefits of Updating Garmin MAP PILOT
- 7. Benefits of Professional Installation
- 7.1. Expertise and Experience
- 7.2. Proper Tools and Equipment
- 7.3. Guaranteed Compatibility
- 7.4. Warranty Coverage
- 7.5. Software and System Optimization
- 7.6. Access to the Latest Updates
- 7.7. Convenience
- 7.8. Avoiding Potential Issues
- 7.9. Cost Considerations
- 7.10. Comprehensive Service
- 8. Tips for a Smooth Navigation System Update
- 8.1. Read the Instructions Carefully
- 8.2. Ensure a Stable Power Supply
- 8.3. Use a Reliable Internet Connection
- 8.4. Use the Correct Media
- 8.5. Back Up Your Data
- 8.6. Do Not Interrupt the Update Process
- 8.7. Follow On-Screen Prompts
- 8.8. Be Patient
- 8.9. Verify the Update
- 8.10. Seek Professional Assistance
- 8.11. Keep Your System Clean
- 8.12. Stay Informed
- 9.1. System Does Not Recognize the Update Media
- 9.2. Update Process Freezes or Fails
- 9.3. Error Messages During Update
- 9.4. Navigation System Not Working After Update
- 9.5. Missing Features After Update
1. Understanding the Importance of Navigation System Updates
Keeping your Mercedes-Benz navigation system up-to-date is crucial for accurate and efficient navigation. Regular updates ensure you have the latest road information, points of interest, and system improvements. Let’s delve into the reasons why updating your navigation system is essential.
1.1. Accurate and Up-to-Date Maps
Outdated maps can lead to frustration and wasted time, especially with new roads, construction zones, and rerouted traffic patterns. A navigation system update ensures you have the most current road networks, reducing the risk of getting lost or taking inefficient routes. According to a study by the US Department of Transportation, approximately 41,615 people died in motor vehicle traffic crashes in 2023. Updated navigation systems help drivers avoid potentially dangerous situations by providing accurate and timely route guidance.
1.2. Access to New Points of Interest
Beyond roads, navigation systems include a wealth of information on points of interest (POIs) such as gas stations, restaurants, hotels, and ATMs. Over time, these POIs change; new businesses open, and others close. Regular updates ensure you have the most current POI database, making it easier to find the services you need while on the road. Imagine needing a gas station in an unfamiliar area; an updated POI database can guide you to the nearest open station, saving you time and stress.
1.3. Improved Routing Efficiency
Navigation system updates often include improvements to routing algorithms. These enhancements can optimize routes based on real-time traffic data, historical traffic patterns, and other factors. By using an updated system, you can often find the fastest and most efficient routes, saving time and fuel. Real-time traffic updates can help you avoid congestion, reducing commute times and making your driving experience more pleasant.
1.4. Enhanced System Performance and Features
Software updates not only refresh map data but also improve the overall performance of your navigation system. These updates can address bugs, enhance system stability, and introduce new features. Keeping your system updated ensures it operates smoothly and offers the best possible user experience. For example, a software update might improve the voice recognition system or add new functionalities to the interface.
1.5. Avoiding Frustration and Saving Time
The primary benefit of a current navigation system is avoiding the frustration and wasted time associated with outdated information. Imagine relying on your navigation system to guide you to an important meeting, only to find that the road no longer exists or that your intended destination has moved. Regular updates prevent these scenarios, ensuring you arrive on time and with minimal stress.
1.6. Cost Savings
While there might be a cost associated with updating your navigation system, consider the potential savings in the long run. Efficient routing can reduce fuel consumption, and avoiding getting lost can save time and reduce stress-related costs. Moreover, using an updated system can prevent you from accidentally driving into restricted areas, which could result in fines or penalties.
1.7. Real-Time Traffic Updates
Modern navigation systems offer real-time traffic updates, providing information on accidents, road closures, and traffic congestion. These updates allow you to adjust your route proactively, avoiding delays and ensuring a smoother journey. Real-time traffic data is invaluable for daily commutes and long-distance travel, helping you make informed decisions about your route.
Keeping your Mercedes navigation system up-to-date ensures access to the latest maps and points of interest, preventing frustrating delays and enhancing your driving experience.
2. Identifying Your Mercedes Navigation System Type
Before updating your Mercedes navigation system, it’s crucial to identify the type of system in your vehicle. Different models and years use various systems, each with its own update method. Knowing your system type ensures you use the correct procedure and avoid potential issues.
2.1. Checking Your Vehicle’s Manual
The first and most reliable way to identify your navigation system is by consulting your vehicle’s owner’s manual. The manual typically includes detailed information about the navigation system, including its name, version number, and update instructions. Look for a section dedicated to the infotainment system or navigation.
2.2. Identifying the Model Year and Trim
The model year and trim level of your Mercedes-Benz can provide clues about the type of navigation system installed. Different model years often feature different systems, and higher trim levels may include upgraded versions. Consult your vehicle’s paperwork or the Mercedes-Benz website to determine your model year and trim.
2.3. Examining the Infotainment System Interface
Visually inspecting the infotainment system interface can also help identify your navigation system. Look for specific features, menu layouts, and graphic styles that are unique to certain systems. Online forums and Mercedes-Benz enthusiast communities often have discussions and images that can help you compare your system to known models.
2.4. Using the Mercedes-Benz VIN Decoder
Your vehicle identification number (VIN) contains detailed information about your car, including the original factory-installed equipment. Online VIN decoder tools, such as those available on the Mercedes-Benz website or third-party automotive sites, can provide a comprehensive list of your vehicle’s specifications. Enter your VIN to see if the decoder provides information about your navigation system.
2.5. Consulting a Mercedes-Benz Dealership
If you’re unsure about your navigation system type, the best approach is to consult a Mercedes-Benz dealership. The service department can quickly identify your system and provide guidance on updating it. They can also offer information on available updates and any associated costs. Dealerships have access to the most accurate and up-to-date information about your vehicle.
2.6. Common Mercedes-Benz Navigation Systems
Here are some common Mercedes-Benz navigation systems:
- COMAND APS: This system is found in many older Mercedes-Benz models. It typically uses a DVD or hard drive for map data and is updated via disc or download.
- Garmin MAP PILOT: This system is often integrated into the Audio 20 infotainment system. It uses an SD card for map data and is updated via the Mercedes-Benz Download Manager.
- MBUX (Mercedes-Benz User Experience): The latest system found in newer models features advanced voice control, augmented reality navigation, and over-the-air updates.
2.7. Finding the System Version Number
Locating the system version number can also help identify your navigation system. Typically, this information is found in the system settings menu. Navigate to the “Settings” or “System Information” section of your infotainment system to find the version number. This number can be useful when searching for compatible updates.
3. Methods for Updating Your Mercedes Navigation System
There are several methods to update your Mercedes navigation system, each with its own steps and requirements. The best approach depends on the type of system in your vehicle and your personal preferences. This section covers the most common methods and provides detailed instructions for each.
3.1. Over-the-Air (OTA) Updates
Over-the-air (OTA) updates are the most convenient way to update your Mercedes navigation system, especially for newer models with the MBUX system. OTA updates are downloaded and installed wirelessly, similar to how smartphones receive software updates.
3.1.1. Checking for OTA Updates
- Ensure a Stable Internet Connection: Your vehicle must be connected to a Wi-Fi network or have an active data connection.
- Navigate to System Settings: Access the infotainment system menu and go to “Settings.”
- Select Software Update: Look for an option such as “Software Update” or “System Update.”
- Check for Updates: The system will automatically check for available updates.
- Download and Install: If an update is available, follow the on-screen prompts to download and install it. The installation process may take some time, and you may need to turn off the engine and leave the vehicle undisturbed.
3.1.2. Enabling Automatic Updates
To ensure your system stays up-to-date, enable automatic updates in the settings menu. This will allow your vehicle to download and install updates automatically when they are available.
3.2. Using the Mercedes-Benz Download Manager
The Mercedes-Benz Download Manager is a software application that allows you to download map updates to your computer and then transfer them to your vehicle via an SD card or USB drive.
3.2.1. Downloading the Download Manager
- Visit the Mercedes-Benz Website: Go to the official Mercedes-Benz website and navigate to the “Navigation Updates” section.
- Download the Download Manager: Find the link to download the Mercedes-Benz Download Manager for your operating system (Windows or macOS).
- Install the Software: Follow the on-screen instructions to install the Download Manager on your computer.
3.2.2. Downloading Map Updates
- Launch the Download Manager: Open the Mercedes-Benz Download Manager.
- Log In: Enter your Mercedes me account credentials. If you don’t have an account, you’ll need to create one.
- Select Your Vehicle: Choose your vehicle from the list of registered vehicles.
- Check for Updates: The Download Manager will check for available map updates.
- Download the Update: If an update is available, select it and click “Download.” The download process may take several hours, depending on the size of the update and your internet connection speed.
3.2.3. Transferring Updates to Your Vehicle
- Prepare an SD Card or USB Drive: Insert an SD card (usually 32GB or 64GB, check your vehicle’s manual) or USB drive into your computer.
- Transfer the Files: Use the Download Manager to transfer the downloaded map files to the SD card or USB drive.
- Insert into Vehicle: Insert the SD card or USB drive into the appropriate slot in your Mercedes-Benz.
- Install the Update: Follow the on-screen prompts to install the update. The installation process may take some time, and you may need to keep the engine running or the ignition on.
3.3. Updating via DVD or SD Card
For older Mercedes-Benz models with COMAND APS or Garmin MAP PILOT systems, updates may be available on DVD or SD card.
3.3.1. Purchasing Updates
- Contact a Dealership: Visit your local Mercedes-Benz dealership or an authorized retailer to purchase the latest map update on DVD or SD card.
- Online Purchase: Alternatively, you may be able to purchase updates from the Mercedes-Benz online store or reputable third-party vendors.
3.3.2. Installing Updates
- Insert the DVD or SD Card: Insert the DVD into the DVD drive or the SD card into the SD card slot in your vehicle.
- Follow On-Screen Prompts: The system should automatically detect the update and prompt you to install it. Follow the on-screen instructions to complete the installation process.
- Activation: In some cases, you may need to enter an activation code to complete the update. This code is usually provided with the DVD or SD card.
3.4. Professional Installation at a Dealership
If you’re not comfortable performing the update yourself or if you encounter any issues, you can have the update professionally installed at a Mercedes-Benz dealership.
3.4.1. Scheduling an Appointment
- Contact the Dealership: Call your local Mercedes-Benz dealership to schedule an appointment for a navigation system update.
- Provide Vehicle Information: Provide the service advisor with your vehicle’s model, year, and VIN.
- Confirm the Update: Confirm the cost of the update and the estimated time required for the installation.
3.4.2. Installation Process
- Drop Off Your Vehicle: Take your vehicle to the dealership at the scheduled time.
- Professional Installation: The technicians will perform the navigation system update using the appropriate tools and software.
- Testing and Verification: After the update, the technicians will test the system to ensure it is functioning correctly.
- Pick Up Your Vehicle: Pick up your vehicle and enjoy the updated navigation system.
4. Step-by-Step Guide to Updating MBUX Navigation System
The MBUX (Mercedes-Benz User Experience) navigation system is found in newer Mercedes-Benz models and offers advanced features, including over-the-air updates. This section provides a detailed, step-by-step guide to updating your MBUX navigation system.
4.1. Prerequisites
Before starting the update process, ensure you have the following:
- Mercedes me Account: You need an active Mercedes me account linked to your vehicle.
- Stable Internet Connection: Your vehicle must be connected to a Wi-Fi network or have an active data connection.
- Sufficient Battery Charge: Ensure your vehicle has enough battery charge to complete the update process.
4.2. Checking for Over-the-Air (OTA) Updates
- Start Your Vehicle: Turn on the ignition or start the engine.
- Access the MBUX System: Use the touchpad, touchscreen, or voice command to access the MBUX system.
- Navigate to Settings: From the main menu, select “Settings.” This is usually represented by a gear icon.
- Select System Update: Scroll through the settings menu and find the “System Update” or “Software Update” option.
- Check for Updates: Select the “Check for Updates” option. The system will automatically search for available updates.
4.3. Downloading and Installing Updates
- Available Updates: If an update is available, the system will display information about the update, including its size and the improvements it includes.
- Start the Download: Select the “Download” option to begin downloading the update. Ensure your vehicle remains connected to the internet throughout the download process.
- Installation Process: Once the download is complete, the system will prompt you to install the update. Select “Install” to begin the installation process.
- Vehicle Shutdown: The system may require you to turn off the engine and leave the vehicle undisturbed during the installation. Follow the on-screen instructions carefully.
- Completion: The installation process may take 30 minutes to an hour. Once completed, the system will restart, and your navigation system will be updated.
4.4. Enabling Automatic Updates
To ensure your MBUX system stays up-to-date, enable automatic updates in the settings menu.
- Navigate to Settings: From the main menu, select “Settings.”
- Select System Update: Find the “System Update” or “Software Update” option.
- Enable Automatic Updates: Look for an option such as “Automatic Updates” or “Background Updates” and enable it.
4.5. Troubleshooting Common Issues
- Update Not Available: If the system says no updates are available, ensure your vehicle is connected to the internet and that your Mercedes me account is active. You may also need to wait a few days and check again, as updates are rolled out in phases.
- Download Issues: If the download process is interrupted, try restarting the vehicle and checking for updates again. Ensure your internet connection is stable.
- Installation Errors: If you encounter an installation error, try restarting the vehicle and reinstalling the update. If the problem persists, contact a Mercedes-Benz dealership for assistance.
4.6. Verifying the Update
After the update is complete, verify that the navigation system is functioning correctly.
- Check the Map Version: Navigate to the system settings and look for the map version number. Compare it to the latest version available on the Mercedes-Benz website to ensure you have the most current data.
- Test Navigation Features: Use the navigation system to plan a route and test features such as real-time traffic updates, voice command, and augmented reality navigation.
4.7. Benefits of MBUX Navigation Updates
- Latest Maps and POIs: Ensure you have the most current road networks and points of interest.
- Improved Routing: Benefit from optimized routes based on real-time traffic data.
- Enhanced Features: Access new features and improvements to the MBUX system.
- Seamless Experience: Enjoy a smooth and intuitive navigation experience.
Updating your MBUX navigation system ensures you have the best possible driving experience with accurate and efficient navigation.
The MBUX system in newer Mercedes-Benz models offers seamless over-the-air updates, ensuring you always have the latest maps and features.
5. Updating Older Mercedes Navigation Systems (COMAND APS)
Updating older Mercedes navigation systems, such as COMAND APS, requires a different approach than the over-the-air updates available in newer models. These systems typically rely on DVD or SD card updates. This section provides a detailed guide to updating your COMAND APS navigation system.
5.1. Identifying Your COMAND APS Version
Before starting the update process, identify the version of your COMAND APS system. This information is usually found in the system settings menu.
- Access System Settings: Use the controller knob or buttons to navigate to the main menu.
- Select “System” or “Settings”: Look for an option such as “System,” “Settings,” or “Version Information.”
- Find the Version Number: The system version number will be displayed on the screen.
5.2. Purchasing Map Updates
Map updates for COMAND APS are typically available on DVD or SD card. You can purchase these updates from a Mercedes-Benz dealership or an authorized retailer.
- Contact a Dealership: Call or visit your local Mercedes-Benz dealership to inquire about the latest map update for your system. Provide the service advisor with your vehicle’s model, year, and COMAND APS version number.
- Online Purchase: Alternatively, you may be able to purchase updates from the Mercedes-Benz online store or reputable third-party vendors. Ensure that the update is compatible with your specific COMAND APS version.
5.3. Installing Updates from DVD
- Start Your Vehicle: Turn on the ignition or start the engine.
- Insert the DVD: Insert the map update DVD into the DVD drive in your vehicle. The location of the DVD drive may vary depending on your model.
- Follow On-Screen Prompts: The system should automatically detect the DVD and prompt you to begin the update process. Follow the on-screen instructions carefully.
- Activation Code: In some cases, you may need to enter an activation code to complete the update. This code is usually provided with the DVD.
- Completion: The installation process may take 30 minutes to an hour. Once completed, the system will restart, and your navigation system will be updated.
5.4. Installing Updates from SD Card
- Start Your Vehicle: Turn on the ignition or start the engine.
- Insert the SD Card: Insert the map update SD card into the SD card slot in your vehicle.
- Follow On-Screen Prompts: The system should automatically detect the SD card and prompt you to begin the update process. Follow the on-screen instructions carefully.
- Activation Code: In some cases, you may need to enter an activation code to complete the update. This code is usually provided with the SD card.
- Completion: The installation process may take 30 minutes to an hour. Once completed, the system will restart, and your navigation system will be updated.
5.5. Troubleshooting Common Issues
- DVD or SD Card Not Recognized: If the system does not recognize the DVD or SD card, ensure that it is inserted correctly and that it is compatible with your COMAND APS version. You may also try cleaning the DVD or SD card.
- Installation Errors: If you encounter an installation error, try restarting the vehicle and reinstalling the update. If the problem persists, contact a Mercedes-Benz dealership for assistance.
- Activation Code Issues: If you have trouble with the activation code, double-check that you have entered it correctly. If the issue persists, contact the dealership or vendor from whom you purchased the update.
5.6. Verifying the Update
After the update is complete, verify that the navigation system is functioning correctly.
- Check the Map Version: Navigate to the system settings and look for the map version number. Compare it to the latest version available for your COMAND APS system to ensure you have the most current data.
- Test Navigation Features: Use the navigation system to plan a route and test features such as route guidance and points of interest.
5.7. Benefits of Updating COMAND APS
- Latest Maps and POIs: Ensure you have the most current road networks and points of interest.
- Improved Routing: Benefit from optimized routes and accurate directions.
- Enhanced Features: Access any new features or improvements that have been added to the COMAND APS system.
Updating your COMAND APS navigation system ensures you continue to enjoy reliable and accurate navigation in your older Mercedes-Benz model.
Updating older Mercedes navigation systems like COMAND APS typically involves using a DVD or SD card, ensuring your classic Mercedes stays current.
6. Updating Garmin MAP PILOT Navigation System
The Garmin MAP PILOT navigation system is a popular option in many Mercedes-Benz models, offering a blend of Garmin’s navigation expertise and Mercedes-Benz’s infotainment technology. This section provides a step-by-step guide to updating your Garmin MAP PILOT navigation system.
6.1. Identifying Your Garmin MAP PILOT Version
Before starting the update process, identify the version of your Garmin MAP PILOT system. This information is usually found in the system settings menu.
- Access System Settings: Use the controller knob or buttons to navigate to the main menu.
- Select “Navigation” or “Settings”: Look for an option such as “Navigation,” “Settings,” or “Version Information.”
- Find the Version Number: The system version number will be displayed on the screen.
6.2. Prerequisites
- Garmin MAP PILOT SD Card: You will need the original SD card that came with your Garmin MAP PILOT system.
- Computer with Internet Access: You will need a computer with a stable internet connection to download the update.
- Mercedes-Benz Download Manager: Download and install the Mercedes-Benz Download Manager from the official Mercedes-Benz website.
6.3. Downloading Map Updates
- Launch the Download Manager: Open the Mercedes-Benz Download Manager on your computer.
- Log In: Enter your Mercedes me account credentials. If you don’t have an account, you’ll need to create one.
- Select Your Vehicle: Choose your vehicle from the list of registered vehicles.
- Check for Updates: The Download Manager will check for available map updates for your Garmin MAP PILOT system.
- Download the Update: If an update is available, select it and click “Download.” The download process may take several hours, depending on the size of the update and your internet connection speed.
6.4. Transferring Updates to Your SD Card
- Insert the SD Card: Insert the Garmin MAP PILOT SD card into the SD card reader on your computer.
- Transfer the Files: Use the Download Manager to transfer the downloaded map files to the SD card. Ensure that you follow the instructions provided by the Download Manager to properly transfer the files.
- Eject the SD Card: Once the transfer is complete, safely eject the SD card from your computer.
6.5. Installing Updates in Your Vehicle
- Start Your Vehicle: Turn on the ignition or start the engine.
- Insert the SD Card: Insert the updated Garmin MAP PILOT SD card into the SD card slot in your vehicle.
- Follow On-Screen Prompts: The system should automatically detect the SD card and prompt you to begin the update process. Follow the on-screen instructions carefully.
- Completion: The installation process may take 30 minutes to an hour. Once completed, the system will restart, and your navigation system will be updated.
6.6. Troubleshooting Common Issues
- SD Card Not Recognized: If the system does not recognize the SD card, ensure that it is inserted correctly and that it is the original SD card that came with your Garmin MAP PILOT system.
- Download Issues: If the download process is interrupted, try restarting the Download Manager and checking for updates again. Ensure your internet connection is stable.
- Transfer Errors: If you encounter errors during the file transfer process, ensure that you have enough free space on the SD card and that you are following the instructions provided by the Download Manager.
- Installation Errors: If you encounter an installation error, try restarting the vehicle and reinstalling the update. If the problem persists, contact a Mercedes-Benz dealership for assistance.
6.7. Verifying the Update
After the update is complete, verify that the navigation system is functioning correctly.
- Check the Map Version: Navigate to the system settings and look for the map version number. Compare it to the latest version available for your Garmin MAP PILOT system to ensure you have the most current data.
- Test Navigation Features: Use the navigation system to plan a route and test features such as route guidance and points of interest.
6.8. Benefits of Updating Garmin MAP PILOT
- Latest Maps and POIs: Ensure you have the most current road networks and points of interest.
- Improved Routing: Benefit from optimized routes and accurate directions.
- Garmin Navigation Features: Enjoy the advanced navigation features provided by Garmin.
Updating your Garmin MAP PILOT navigation system ensures you continue to enjoy reliable and accurate navigation in your Mercedes-Benz model.
Updating your Garmin MAP PILOT system ensures you have access to Garmin’s advanced navigation features and the latest map data for your Mercedes.
7. Benefits of Professional Installation
While updating your Mercedes navigation system yourself can be a cost-effective option, professional installation at a Mercedes-Benz dealership offers several advantages. These benefits ensure that the update is performed correctly, minimizing potential issues and maximizing the performance of your navigation system.
7.1. Expertise and Experience
Dealership technicians have specialized training and extensive experience working with Mercedes-Benz vehicles. They are familiar with the intricacies of the navigation systems and the update process. This expertise ensures that the update is performed correctly and efficiently. Technicians can quickly identify and resolve any issues that may arise during the update process.
7.2. Proper Tools and Equipment
Mercedes-Benz dealerships have access to the proper tools and equipment needed to perform navigation system updates. This includes specialized software, diagnostic tools, and hardware interfaces. Using the correct tools ensures that the update is performed safely and effectively.
7.3. Guaranteed Compatibility
When you have your navigation system updated at a dealership, you can be confident that the update is compatible with your vehicle. Dealerships have access to the latest compatibility information and can ensure that the correct update is installed. This eliminates the risk of installing an incompatible update that could cause problems with your navigation system.
7.4. Warranty Coverage
Professional installation at a dealership often includes a warranty on the update. This means that if any issues arise after the update, you can bring your vehicle back to the dealership for repairs at no additional cost. This provides peace of mind and protects your investment.
7.5. Software and System Optimization
In addition to updating the map data, dealership technicians can also perform software and system optimizations. This can improve the overall performance of your navigation system, making it faster and more responsive. Technicians can also address any software bugs or glitches that may be affecting the system’s performance.
7.6. Access to the Latest Updates
Mercedes-Benz dealerships have access to the latest navigation system updates as soon as they are released. This ensures that you always have the most current map data and system software. Dealerships can also provide information on upcoming updates and new features.
7.7. Convenience
Having your navigation system updated at a dealership is convenient. You can schedule an appointment at a time that is convenient for you and drop off your vehicle. The technicians will perform the update while you wait or you can leave your vehicle and pick it up later. This saves you time and effort.
7.8. Avoiding Potential Issues
Updating your navigation system yourself can be risky. If you make a mistake during the update process, you could damage your navigation system or render it unusable. Professional installation eliminates this risk. Dealership technicians have the knowledge and experience to perform the update correctly, avoiding potential issues.
7.9. Cost Considerations
While professional installation may be more expensive than updating your navigation system yourself, consider the value of the benefits it provides. The expertise, proper tools, guaranteed compatibility, warranty coverage, and convenience make professional installation a worthwhile investment. Moreover, consider the potential cost of repairing or replacing your navigation system if you make a mistake during a DIY update.
7.10. Comprehensive Service
When you have your navigation system updated at a dealership, you can also take advantage of other services, such as oil changes, tire rotations, and brake inspections. This allows you to take care of all your vehicle maintenance needs in one convenient appointment.
Professional installation at a Mercedes-Benz dealership offers numerous benefits that ensure your navigation system update is performed correctly, efficiently, and safely.
Opting for professional installation at a Mercedes-Benz dealership ensures the update is done correctly with the latest software and guaranteed compatibility.
8. Tips for a Smooth Navigation System Update
Updating your Mercedes navigation system can be a straightforward process if you follow the correct steps and take a few precautions. Here are some tips to ensure a smooth and successful update:
8.1. Read the Instructions Carefully
Before you begin the update process, take the time to read the instructions provided by Mercedes-Benz or the update vendor. Understand each step and ensure you have all the necessary tools and information.
8.2. Ensure a Stable Power Supply
During the update process, it is important to maintain a stable power supply to your vehicle. This prevents interruptions that could damage the navigation system.
- Keep the Engine Running: If the instructions require it, keep the engine running throughout the update process.
- Use a Battery Charger: If you prefer not to keep the engine running, use a battery charger to maintain a stable voltage.
8.3. Use a Reliable Internet Connection
If you are downloading updates, use a reliable internet connection. Avoid using public Wi-Fi networks, which can be slow and unreliable. A stable internet connection ensures that the download process is not interrupted.
8.4. Use the Correct Media
Use the correct media for the update. This could be a DVD, SD card, or USB drive. Ensure that the media is compatible with your navigation system and that it has enough storage space for the update files.
8.5. Back Up Your Data
Before you begin the update process, back up any important data on your navigation system, such as saved addresses and preferences. This ensures that you do not lose your data if something goes wrong during the update.
8.6. Do Not Interrupt the Update Process
Once the update process has begun, do not interrupt it. Do not turn off the vehicle, disconnect the power supply, or remove the media. Interrupting the update process can damage the navigation system.
8.7. Follow On-Screen Prompts
Follow the on-screen prompts carefully. The navigation system will guide you through the update process. Pay attention to any messages or instructions that are displayed on the screen.
8.8. Be Patient
The update process can take some time. Be patient and allow the update to complete without interruption. Do not rush the process or try to speed it up.
8.9. Verify the Update
After the update is complete, verify that it has been installed correctly. Check the map version number and test the navigation features to ensure that everything is working properly.
8.10. Seek Professional Assistance
If you are not comfortable performing the update yourself, seek professional assistance from a Mercedes-Benz dealership. Dealership technicians have the expertise and experience to perform the update correctly and safely.
8.11. Keep Your System Clean
Regularly clean your navigation system screen and media slots. Dust and debris can interfere with the system’s performance. Use a soft, dry cloth to clean the screen and a can of compressed air to clean the media slots.
8.12. Stay Informed
Stay informed about the latest navigation system updates and features. Check the Mercedes-Benz website or consult your dealership for information on upcoming updates.
By following these tips, you can ensure a smooth and successful navigation system update.
Following these tips ensures a seamless navigation system update, keeping your Mercedes running smoothly and efficiently.
Even with careful preparation, you might encounter problems during the navigation system update. Here are some common issues and how to troubleshoot them:
9.1. System Does Not Recognize the Update Media
- Check Compatibility: Ensure that the DVD, SD card, or USB drive is compatible with your navigation system.
- Verify Media Integrity: Make sure the update media is not damaged. Check for scratches, cracks, or other signs of physical damage.
- Clean the Media: Clean the DVD, SD card, or USB drive with a soft, dry cloth.
- Reformat the Media: If possible, reformat the SD card or USB drive and copy the update files again.
9.2. Update Process Freezes or Fails
- Check Power Supply: Ensure that your vehicle has a stable power supply. Keep the engine running or use a battery charger.
- Verify Internet Connection: If you are downloading updates, ensure that you have a stable internet connection.
- Restart the System: Try restarting the navigation system and beginning the update process again.
- Seek Professional Assistance: If the problem persists, contact a Mercedes-Benz dealership for assistance.
9.3. Error Messages During Update
- Read the Error Message: Pay attention to the error message and try to understand what it means.
- Consult the Manual: Consult the navigation system manual for information on the error message.
- Search Online Forums: Search online forums for other users who have encountered the same error message.
- Seek Professional Assistance: If you cannot resolve the issue, contact a Mercedes-Benz dealership for assistance.
9.4. Navigation System Not Working After Update
- Restart the System: Try restarting the navigation system.
- Check Connections: Check the connections to the navigation system to ensure that they are secure.
- Restore to Factory Settings: If possible, restore the navigation system to factory settings.
- Seek Professional Assistance: If the problem persists, contact a Mercedes-Benz dealership for assistance.
9.5. Missing Features After Update
- Check Settings: Check the navigation system settings to ensure that the missing features