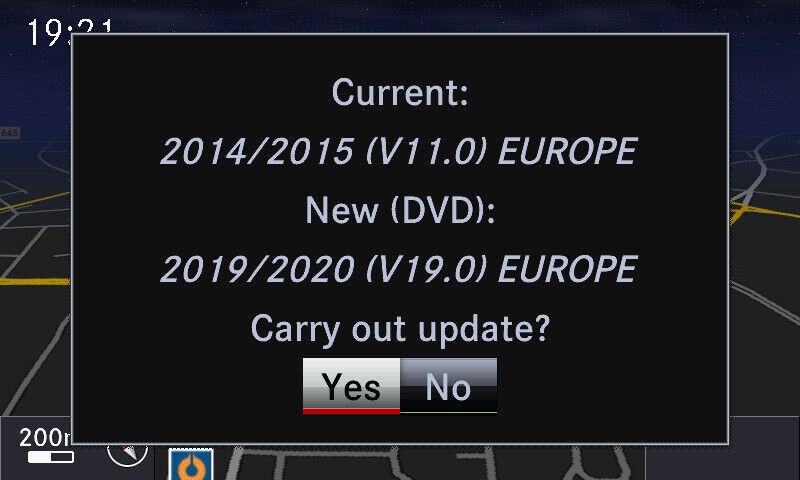How To Update Mercedes Navigation Map: A Comprehensive Guide
Updating your Mercedes-Benz navigation map is essential for a seamless and accurate driving experience. At CARDIAGTECH.NET, we understand the importance of staying up-to-date with the latest road changes, points of interest, and traffic conditions. By ensuring your navigation system has the most current information, you’ll enjoy improved routing, reduced travel times, and enhanced overall driving safety. Discover the best methods for your Mercedes navigation update.
Contents
- 1. Why Keep Your Mercedes-Benz Navigation Map Updated?
- 2. Identifying Your Mercedes-Benz Navigation System
- 3. Methods for Updating Your Mercedes Navigation Map
- 3.1. Over-the-Air (OTA) Updates (MBUX System)
- 3.2. Using a USB Drive (COMAND APS and Some MBUX Systems)
- 3.3. Using an SD Card (Garmin Map Pilot)
- 3.4. Visiting a Mercedes-Benz Dealership
- 4. Step-by-Step Guide: Updating via USB Drive (COMAND APS)
- 5. Step-by-Step Guide: Updating via SD Card (Garmin Map Pilot)
- 6. How Often Should You Update Your Mercedes Navigation Map?
- 7. Cost of Updating Your Mercedes Navigation Map
- 8. Consequences of Using Outdated Navigation Maps
- 9. Tips for a Smooth Mercedes Navigation Map Update
1. Why Keep Your Mercedes-Benz Navigation Map Updated?
Keeping your Mercedes-Benz navigation map updated is not just about convenience; it’s about enhancing your driving experience, safety, and efficiency. Here’s a breakdown of the critical reasons why regular map updates are essential:
-
Accurate Routing: Roads change, new streets are built, and old ones are rerouted. An outdated navigation map can lead to incorrect directions, sending you on unnecessary detours or even down roads that no longer exist. A recent study by the U.S. Department of Transportation found that approximately 40% of all roads change annually. Updating your map ensures that your navigation system has the latest road information, providing you with the most accurate and efficient routes to your destination.
-
Points of Interest (POI): Navigation systems aren’t just for finding roads; they also help you locate businesses, gas stations, restaurants, and other points of interest (POIs). New businesses open, others close, and their locations and contact information change. Updated maps include the latest POI data, ensuring you can easily find what you’re looking for. According to Google Maps data, an average of 20% of local business listings change each year.
-
Traffic Information: Modern navigation systems integrate real-time traffic data to help you avoid congestion and delays. However, this feature relies on accurate map data. If your map is outdated, the traffic information may be unreliable, leading you into traffic jams that could have been avoided. INRIX Research indicates that drivers can save up to 20% of their commute time by using real-time traffic updates provided by current navigation systems.
-
Fuel Efficiency: Accurate navigation not only saves time but also fuel. By providing the most efficient routes, updated maps help you avoid unnecessary mileage, reducing fuel consumption and saving you money. A study by AAA found that using an updated navigation system can improve fuel efficiency by as much as 12%.
-
Safety: Outdated maps can lead to dangerous situations, such as directing you onto closed roads or providing incorrect information about speed limits and road conditions. Keeping your map updated enhances your safety by ensuring that you have the most accurate and reliable information available. The National Highway Traffic Safety Administration (NHTSA) emphasizes the importance of accurate navigation for safe driving, noting that outdated information can contribute to accidents.
-
Improved User Experience: A modern navigation system is more than just a map; it’s an integral part of your vehicle’s infotainment system. Regular updates ensure that you have access to the latest features, improvements, and bug fixes, providing a smoother and more enjoyable driving experience. J.D. Power reports that consumers consistently rate navigation system performance as a key factor in overall vehicle satisfaction.
-
Resale Value: Keeping your Mercedes-Benz navigation system updated can also increase its resale value. Potential buyers appreciate a well-maintained and up-to-date vehicle, and having the latest navigation map can be a selling point. According to Kelley Blue Book, vehicles with updated technology features, including navigation systems, tend to retain a higher resale value compared to those with outdated systems.
Alt: Mercedes-Benz navigation system interface displaying a map with routes and points of interest, highlighting the importance of up-to-date navigation for efficient driving.
2. Identifying Your Mercedes-Benz Navigation System
Before updating your Mercedes-Benz navigation map, it’s crucial to identify the type of navigation system your vehicle uses. Mercedes-Benz has employed various systems over the years, each with its own update method. Here are the primary types:
-
COMAND APS (Cockpit Management and Data System): This is one of the most common systems found in Mercedes-Benz vehicles manufactured from the early 2000s to the mid-2010s. COMAND APS integrates navigation, audio, video, and telephone functions into a single interface.
-
Garmin Map Pilot: Introduced in the mid-2010s, Garmin Map Pilot is a more user-friendly and cost-effective navigation solution. It uses Garmin’s well-known navigation software and is typically installed on an SD card.
-
MBUX (Mercedes-Benz User Experience): The latest generation of Mercedes-Benz infotainment systems, MBUX, features advanced voice control, artificial intelligence, and over-the-air (OTA) updates.
How to Identify Your System:
- Check Your Vehicle’s Manual: The owner’s manual will specify the type of navigation system installed in your vehicle.
- Look at the Head Unit: The appearance of the head unit and the menu options can provide clues. COMAND APS typically has a rotary dial controller, while Garmin Map Pilot often has simpler graphics. MBUX features a more modern, touchscreen-based interface.
- Consult Your Dealership: If you’re unsure, your local Mercedes-Benz dealership can identify your system and provide guidance on updating it.
Table: Mercedes-Benz Navigation Systems and Identification Methods
| Navigation System | Years Typically Used | Identification Method |
|---|---|---|
| COMAND APS | Early 2000s-Mid 2010s | Rotary dial controller, integrated audio/video/telephone functions, complex menu structure |
| Garmin Map Pilot | Mid 2010s-Present | Simpler graphics, Garmin navigation software, typically uses an SD card for map data |
| MBUX (Mercedes-Benz User Experience) | 2018-Present | Touchscreen interface, advanced voice control, artificial intelligence, over-the-air (OTA) update capability |
3. Methods for Updating Your Mercedes Navigation Map
Once you’ve identified your navigation system, you can choose the appropriate method for updating your map. Here are the primary options:
3.1. Over-the-Air (OTA) Updates (MBUX System)
The MBUX system offers the convenience of over-the-air (OTA) updates. This means you can update your navigation map wirelessly, without the need for USB drives or SD cards.
-
Process:
- Ensure Connectivity: Make sure your vehicle is connected to a Wi-Fi network or has an active Mercedes me connect subscription.
- Check for Updates: Navigate to the system settings in your MBUX interface and look for a software update option.
- Download and Install: If an update is available, follow the on-screen prompts to download and install it. The system will typically guide you through the process, which may take some time.
- Verification: Once the installation is complete, verify that the new map data is active.
-
Pros:
- Convenient and hassle-free
- Automatic updates ensure you always have the latest map data
- No need for physical media
-
Cons:
- Requires a stable internet connection
- Update size can be large, consuming significant data
3.2. Using a USB Drive (COMAND APS and Some MBUX Systems)
For COMAND APS and some MBUX systems, you can update your navigation map using a USB drive. This method involves downloading the map data onto a USB drive and then installing it in your vehicle.
-
Process:
- Purchase the Update: Visit the Mercedes-Benz Navigation Update Portal or your local dealership to purchase the latest map update for your system.
- Download the Data: Download the map data to your computer. This may come as a large file or a series of files.
- Prepare the USB Drive: Format a USB drive (at least 32GB) to FAT32. Copy the downloaded map data onto the USB drive. Ensure the files are placed in the root directory of the USB drive, not in a subfolder.
- Install the Update: Insert the USB drive into your vehicle’s USB port. Turn on the ignition and navigate to the navigation system menu. Look for an option to update the map from a USB drive.
- Follow On-Screen Prompts: Follow the on-screen prompts to install the update. This process may take anywhere from 30 minutes to over an hour, depending on the size of the map data.
- Verification: Once the installation is complete, verify that the new map data is active.
-
Pros:
- Reliable and does not depend on internet connectivity during installation
- Suitable for systems that do not support OTA updates
-
Cons:
- Requires purchasing and downloading map data
- Can be time-consuming
3.3. Using an SD Card (Garmin Map Pilot)
Garmin Map Pilot systems use an SD card for map data. Updating your navigation map involves replacing the old SD card with a new one containing the latest map data.
-
Process:
- Purchase the Update: Visit the Mercedes-Benz Navigation Update Portal or your local dealership to purchase the latest SD card for your system.
- Locate the SD Card Slot: The SD card slot is typically located in the center console or the glove compartment.
- Remove the Old SD Card: Turn off the ignition and carefully remove the old SD card.
- Insert the New SD Card: Insert the new SD card into the slot.
- Automatic Update: When you start the vehicle, the system should automatically recognize the new SD card and update the map data. Follow any on-screen prompts.
- Verification: Verify that the new map data is active.
-
Pros:
- Simple and straightforward
- No need for downloads or internet connectivity during installation
-
Cons:
- Requires purchasing a new SD card
- SD cards can be lost or damaged
3.4. Visiting a Mercedes-Benz Dealership
If you’re uncomfortable performing the update yourself, or if you encounter any issues, you can always visit your local Mercedes-Benz dealership. The technicians at the dealership can update your navigation map for you and ensure that everything is working correctly.
-
Process:
- Schedule an Appointment: Contact your local Mercedes-Benz dealership and schedule an appointment for a navigation map update.
- Bring Your Vehicle In: Bring your vehicle to the dealership at the scheduled time.
- Technician Update: The technician will update your navigation map using the appropriate method.
- Verification: The technician will verify that the new map data is active and that the system is functioning correctly.
-
Pros:
- Professional service and support
- Guaranteed to be done correctly
-
Cons:
- More expensive than doing it yourself
- Requires scheduling an appointment and taking your vehicle to the dealership
Table: Comparison of Mercedes Navigation Map Update Methods
| Method | System Suitability | Process Complexity | Cost | Pros | Cons |
|---|---|---|---|---|---|
| Over-the-Air (OTA) | MBUX | Easy | Included | Convenient, automatic updates, no physical media required | Requires stable internet, large data consumption |
| USB Drive | COMAND APS, Some MBUX | Moderate | Varies | Reliable, suitable for systems without OTA updates | Requires purchasing and downloading data, can be time-consuming |
| SD Card | Garmin Map Pilot | Easy | Varies | Simple, no downloads or internet required | Requires purchasing a new SD card, SD cards can be lost or damaged |
| Mercedes-Benz Dealership | All Systems | N/A | More Expensive | Professional service, guaranteed to be done correctly | Most expensive option, requires scheduling an appointment and taking your vehicle to the dealership |
Alt: A Mercedes-Benz interior showing a USB port, emphasizing the use of USB drives for updating navigation maps in some Mercedes models.
4. Step-by-Step Guide: Updating via USB Drive (COMAND APS)
Updating your Mercedes-Benz COMAND APS navigation system using a USB drive can seem daunting, but with a step-by-step approach, it becomes manageable. Here’s how to do it:
Step 1: Purchase the Navigation Update
- Visit the Mercedes-Benz Navigation Update Portal: Go to the official Mercedes-Benz Navigation Update Portal or your local dealership’s parts department.
- Enter Your Vehicle Information: Provide your vehicle’s make, model, and year to find the correct update for your COMAND APS system.
- Purchase the Update: Complete the purchase. You will receive a download link or a physical USB drive, depending on the option you choose.
Step 2: Download the Map Data
- Download the Files: If you purchased a digital download, download the map data to your computer. Ensure you have a stable internet connection.
- Verify the Download: Check the downloaded files for completeness. The file size should match the provided information.
Step 3: Prepare the USB Drive
- Format the USB Drive: Insert a USB drive (at least 32GB) into your computer. Format it to FAT32. On Windows, right-click the USB drive in File Explorer, select “Format,” choose FAT32 as the file system, and click “Start.” On macOS, use Disk Utility, select the USB drive, click “Erase,” choose MS-DOS (FAT) as the format, and click “Erase.”
- Copy the Map Data: Copy the downloaded map data onto the USB drive. Ensure the files are placed in the root directory of the USB drive, not in a subfolder.
Step 4: Install the Update in Your Vehicle
- Start Your Vehicle: Park your Mercedes-Benz in a safe location and start the engine. Ensure the vehicle is running throughout the update process to prevent battery drain.
- Insert the USB Drive: Locate the USB port in your vehicle. It’s typically in the center console or glove compartment. Insert the USB drive.
- Navigate to the Navigation Menu: On your COMAND APS system, navigate to the main menu and select “Navigation.”
- Access the Update Option: Look for an option such as “Update Map,” “Install New Maps,” or similar. The exact wording may vary depending on your system version.
- Follow On-Screen Prompts: The system will detect the USB drive and prompt you to begin the update process. Follow the on-screen instructions. This may involve confirming the update and entering a license key if required.
- Wait for the Update to Complete: The update process may take anywhere from 30 minutes to over an hour. Do not turn off the vehicle or remove the USB drive during this time. The system will display a progress bar.
- Restart the System: Once the update is complete, the system may prompt you to restart. Follow the instructions to restart the COMAND APS system.
Step 5: Verify the Update
- Check the Map Version: After the system restarts, navigate to the navigation menu and check the map version. Ensure it matches the version you installed.
- Test the Navigation: Enter a destination and test the navigation system to ensure it’s functioning correctly with the updated map data.
Table: Troubleshooting Common Issues During USB Update
| Issue | Possible Cause | Solution |
|---|---|---|
| System Doesn’t Recognize USB Drive | Incorrect Formatting | Ensure the USB drive is formatted to FAT32. |
| Update Process Freezes | Corrupted Files | Redownload the map data and try again. Ensure the download is complete before copying the files to the USB drive. |
| Insufficient USB Drive Space | USB Drive Too Small | Use a USB drive with at least 32GB of storage capacity. |
| License Key Not Accepted | Incorrect License Key | Double-check the license key and enter it carefully. If you continue to have issues, contact Mercedes-Benz customer support. |
| Update Fails to Start | Incompatible Map Data | Ensure the map data is compatible with your COMAND APS system. Check your vehicle’s make, model, and year against the update’s compatibility list. |
Tips for a Smooth Update:
- Use a High-Quality USB Drive: A reliable USB drive can prevent data corruption and ensure a smooth update process.
- Maintain Battery Charge: Ensure your vehicle’s battery is fully charged before starting the update. Consider connecting a battery charger to maintain voltage during the process.
- Follow Instructions Carefully: Read and follow the on-screen prompts and instructions provided by Mercedes-Benz.
- Avoid Interruptions: Do not turn off the vehicle or remove the USB drive during the update process.
5. Step-by-Step Guide: Updating via SD Card (Garmin Map Pilot)
Updating your Mercedes-Benz Garmin Map Pilot navigation system using an SD card is a straightforward process. Here’s a detailed guide:
Step 1: Purchase the Updated SD Card
- Visit the Mercedes-Benz Navigation Update Portal: Go to the official Mercedes-Benz Navigation Update Portal or visit your local Mercedes-Benz dealership.
- Enter Your Vehicle Information: Provide your vehicle’s make, model, and year to ensure you purchase the correct SD card for your Garmin Map Pilot system.
- Purchase the SD Card: Complete the purchase. You will receive a new SD card containing the latest map data.
Step 2: Locate the SD Card Slot
- Check the Owner’s Manual: Consult your vehicle’s owner’s manual to find the exact location of the SD card slot.
- Common Locations: Typically, the SD card slot is located in one of the following places:
- Center Console: Inside the center console compartment.
- Glove Compartment: Inside the glove compartment, often near the top.
- Head Unit: Directly on the head unit itself.
Step 3: Remove the Old SD Card
- Turn Off the Ignition: Ensure the vehicle is turned off before removing or inserting the SD card. This prevents data corruption.
- Eject the SD Card: Gently press the SD card to release it from the slot. It should pop out slightly, allowing you to pull it out completely.
- Store the Old SD Card: Keep the old SD card in a safe place in case you need to revert to the previous map version.
Step 4: Insert the New SD Card
- Insert the New SD Card: Align the new SD card correctly and gently push it into the slot until it clicks into place.
- Ensure Proper Insertion: Make sure the SD card is fully seated in the slot.
Step 5: Start the Vehicle and Verify the Update
- Start the Engine: Start your Mercedes-Benz. The Garmin Map Pilot system should automatically recognize the new SD card.
- Automatic Update: The system may prompt you to confirm the update. Follow any on-screen instructions. The update process may take a few minutes.
- Verify the Map Version:
- Navigate to the navigation menu on your Garmin Map Pilot system.
- Look for an option such as “Map Version,” “About,” or similar.
- Check the map version to ensure it matches the version on the new SD card.
- Test the Navigation: Enter a destination and test the navigation system to ensure it is functioning correctly with the updated map data.
Table: Troubleshooting Common Issues During SD Card Update
| Issue | Possible Cause | Solution |
|---|---|---|
| System Doesn’t Recognize SD Card | SD Card Not Properly Inserted | Ensure the SD card is fully inserted and clicked into place. |
| Incorrect SD Card | Wrong SD Card for Your System | Verify that the SD card is compatible with your Garmin Map Pilot system. Check your vehicle’s make, model, and year against the SD card’s compatibility list. |
| SD Card is Damaged | Physical Damage to SD Card | Inspect the SD card for any physical damage. If damaged, contact Mercedes-Benz customer support for a replacement. |
| Update Process Fails | Corrupted Data on SD Card | Contact Mercedes-Benz customer support for a replacement SD card. Do not attempt to rewrite the data on the SD card. |
Tips for a Smooth Update:
- Handle SD Card with Care: Avoid touching the metal contacts on the SD card.
- Use the Correct SD Card: Always use the SD card specifically designed for your Garmin Map Pilot system.
- Keep the Old SD Card: Retain the old SD card in a safe place in case you need to revert to the previous map version.
6. How Often Should You Update Your Mercedes Navigation Map?
To ensure optimal performance and accuracy, it’s recommended to update your Mercedes-Benz navigation map at least once a year. However, depending on your driving habits and the frequency with which you visit new areas, you might consider updating it more often.
Here’s a breakdown of factors to consider when determining how often to update:
- Driving Frequency: If you drive frequently, especially in urban areas or areas with rapid development, updating your map more often (every 6 months) is beneficial. Frequent driving increases the likelihood of encountering new roads, updated points of interest, and changes in traffic patterns.
- Travel to New Areas: If you often travel to unfamiliar regions, having the latest map data is crucial. New roads and updated POIs can significantly improve your navigation experience.
- Mercedes-Benz Recommendations: Mercedes-Benz typically releases map updates annually. Keeping up with these releases ensures you have the latest data and system improvements.
- Real-World Changes: Be aware of significant construction projects or new developments in your area. If you notice discrepancies between your navigation system and the real world, it’s a sign that an update is needed.
Table: Recommended Update Frequency Based on Driving Habits
| Driving Habits | Recommended Update Frequency | Rationale |
|---|---|---|
| Frequent Urban Driving | Every 6 Months | Urban areas experience rapid changes in roads and POIs. |
| Occasional Highway Driving | Annually | Highway changes are less frequent, but annual updates ensure accuracy. |
| Travel to New Areas Regularly | Every 6 Months | New areas require the latest map data for efficient navigation. |
| Limited Driving | Annually or Less Frequent | If you drive infrequently and mostly on familiar routes, updates can be less frequent. |
Benefits of Regular Updates:
- Accuracy: Keeping your map updated ensures you have the most accurate road and POI information.
- Efficiency: Updated maps provide the most efficient routes, saving time and fuel.
- Safety: Accurate navigation enhances safety by avoiding closed roads and providing correct speed limits.
- Feature Enhancements: Updates often include improvements to the navigation system’s software and features.
Staying Informed About Updates:
- Mercedes-Benz Me Connect: If your vehicle is equipped with Mercedes me connect, you may receive notifications about available map updates.
- Mercedes-Benz Website: Check the official Mercedes-Benz Navigation Update Portal regularly for the latest updates.
- Dealership: Your local Mercedes-Benz dealership can inform you about available updates and schedule an update service.
7. Cost of Updating Your Mercedes Navigation Map
The cost of updating your Mercedes-Benz navigation map can vary depending on the method you choose and the type of navigation system in your vehicle. Here’s a breakdown of the potential costs associated with each update method:
-
Over-the-Air (OTA) Updates (MBUX System):
- Cost: Typically included with your Mercedes me connect subscription or available as a standalone service.
- Details: If your vehicle is equipped with the MBUX system and you have an active Mercedes me connect subscription, over-the-air updates are often included as part of the service. If you don’t have a subscription, you may be able to purchase OTA updates individually.
-
USB Drive Updates (COMAND APS and Some MBUX Systems):
- Cost: Varies, typically ranging from $100 to $300 per update.
- Details: You can purchase the latest map data on a USB drive from the Mercedes-Benz Navigation Update Portal or your local dealership. The cost depends on the specific map region and the age of the update.
-
SD Card Updates (Garmin Map Pilot):
- Cost: Typically ranges from $80 to $200 per SD card.
- Details: For Garmin Map Pilot systems, you need to purchase a new SD card containing the latest map data. The cost varies depending on the map region and the update version.
-
Mercedes-Benz Dealership Service:
- Cost: Varies, typically ranging from $150 to $400 or more.
- Details: Having your navigation map updated at a Mercedes-Benz dealership is the most expensive option, as it includes labor costs. However, it ensures that the update is performed correctly and that you receive professional support.
Table: Estimated Costs for Mercedes Navigation Map Updates
| Update Method | Estimated Cost | Additional Notes |
|---|---|---|
| Over-the-Air (OTA) | Included or Varies | Often included with Mercedes me connect subscription; standalone purchase may be available. |
| USB Drive | $100 – $300 | Purchase from Mercedes-Benz Navigation Update Portal or dealership. |
| SD Card | $80 – $200 | Purchase new SD card from Mercedes-Benz Navigation Update Portal or dealership. |
| Mercedes-Benz Dealership | $150 – $400+ | Includes labor costs; ensures professional service. |
Factors Affecting the Cost:
- Map Region: The size and complexity of the map region can affect the cost. More extensive regions may be more expensive.
- Update Frequency: Purchasing updates more frequently may result in higher overall costs.
- Subscription Services: Bundling map updates with subscription services like Mercedes me connect can sometimes offer cost savings.
Tips for Saving Money on Updates:
- Check for Promotions: Keep an eye out for promotional offers on map updates from Mercedes-Benz or your local dealership.
- Consider Subscription Bundles: If you use other Mercedes me connect services, bundling map updates with your subscription can be more cost-effective.
- Do It Yourself: Performing the update yourself using a USB drive or SD card is generally cheaper than having it done at the dealership.
8. Consequences of Using Outdated Navigation Maps
Using outdated navigation maps in your Mercedes-Benz can lead to a variety of inconveniences and potential problems. While it might seem like a minor issue, the consequences can range from minor annoyances to significant disruptions in your travel plans. Here’s a detailed look at what can happen if you rely on outdated maps:
-
Incorrect Directions: One of the most common consequences is receiving incorrect directions. Roads change, new streets are built, and old ones are rerouted. An outdated map won’t reflect these changes, leading you down the wrong path.
-
Missed Points of Interest: Outdated maps may not include new businesses, gas stations, restaurants, or other points of interest (POIs). This can be particularly frustrating when you’re trying to find a specific location and your navigation system can’t locate it.
-
Inefficient Routes: Without the latest road and traffic data, your navigation system may not be able to provide the most efficient routes. This can result in longer travel times and increased fuel consumption.
-
Traffic Delays: Real-time traffic information relies on accurate map data. If your map is outdated, you may not receive timely updates about traffic congestion, leading you into avoidable delays.
-
Safety Hazards: Inaccurate map data can lead to safety hazards. For example, an outdated map might direct you onto a closed road or provide incorrect information about speed limits and road conditions.
-
Frustration and Stress: Dealing with incorrect directions, missed POIs, and traffic delays can be frustrating and stressful, especially when you’re on a tight schedule.
Real-World Examples:
- New Roads: Imagine you’re trying to navigate to a new shopping center that opened last year. If your navigation map is several years old, it won’t recognize the new roads leading to the center, causing you to get lost.
- Closed Roads: Suppose a major highway interchange has been reconfigured due to construction. An outdated map might direct you to take an exit that’s been permanently closed, forcing you to find an alternate route.
- Incorrect POI Information: You’re traveling and need to find a gas station. Your navigation system shows a gas station nearby, but when you arrive, you discover it closed down a year ago.
Table: Potential Consequences of Using Outdated Navigation Maps
| Consequence | Description | Impact |
|---|---|---|
| Incorrect Directions | Maps don’t reflect new roads or rerouted streets. | Getting lost, wasting time and fuel. |
| Missed Points of Interest | New businesses and POIs are not included. | Difficulty finding desired locations, inconvenience. |
| Inefficient Routes | Navigation system can’t provide the best routes. | Longer travel times, increased fuel consumption. |
| Traffic Delays | Lack of timely updates about traffic congestion. | Getting stuck in avoidable traffic jams. |
| Safety Hazards | Inaccurate road information, incorrect speed limits. | Potential accidents, dangerous situations. |
| Frustration and Stress | Dealing with navigation issues. | Increased stress levels, negative impact on driving experience. |
Mitigating the Risks:
- Regular Updates: The best way to avoid the consequences of outdated maps is to update your navigation system regularly, ideally at least once a year.
- Cross-Reference Information: When traveling to unfamiliar areas, cross-reference your navigation system with other sources, such as online maps or road signs.
- Stay Alert: Pay attention to your surroundings and be prepared to adjust your route if you encounter discrepancies between your navigation system and the real world.
9. Tips for a Smooth Mercedes Navigation Map Update
Updating your Mercedes-Benz navigation map can be a smooth and hassle-free experience if you follow these tips:
- Check Compatibility: Before purchasing an update, verify that it is compatible with your vehicle’s navigation system. Check the make, model, and year of your Mercedes-Benz to ensure you’re getting the correct update.
- Read Instructions Carefully: Review the update instructions thoroughly before starting the process. This will help you understand the steps involved and avoid potential pitfalls.
- Use a Reliable Internet Connection: If you’re downloading map data, use a stable and high-speed internet connection to prevent interruptions and ensure a complete download.
- Format USB Drive/SD Card Correctly: Ensure that your USB drive or SD card is formatted correctly (typically FAT32) before copying the map data. This will prevent compatibility issues.
- Maintain Battery Charge: Keep your vehicle’s battery fully charged during the update process. Consider connecting a battery charger to maintain voltage, especially for longer updates.
- Avoid Interruptions: Do not turn off the vehicle or remove the USB drive/SD card during the update. Interruptions can cause data corruption and require you to start the process over.
- Back Up Your Data: If possible, back up your existing navigation data before starting the update. This will allow you to revert to the previous version if something goes wrong.
- Test the Update: After the update is complete, verify that the new map data is active and functioning correctly. Enter a destination and test the navigation system.
- Keep Your Old SD Card/USB Drive: Retain your old SD card or USB drive in case you need to revert to the previous map version or encounter any issues with the new update.
- Seek Professional Help: If you’re uncomfortable performing the update yourself or encounter any problems, don’t hesitate to seek help from your local Mercedes-Benz dealership.
Table: Tips for a Successful Mercedes Navigation Map Update
| Tip | Description | Benefit |
|---|---|---|
| Check Compatibility | Verify the update is compatible with your vehicle’s navigation system. | Avoid purchasing the wrong update. |
| Read Instructions Carefully | Review the update instructions thoroughly before starting. | Understand the steps involved and avoid potential errors. |
| Use a Reliable Internet Connection | Use a stable and high-speed internet connection for downloading. | Prevent interruptions and ensure a complete download. |
| Format USB Drive/SD Card | Ensure correct formatting (typically FAT32). | Prevent compatibility issues. |
| Maintain Battery Charge | Keep your vehicle’s battery fully charged during the update. | Prevent interruptions due to low battery. |
| Avoid Interruptions | Do not turn off the vehicle or remove the USB drive/SD card during the update. | Prevent data corruption. |
| Back Up Your Data | Back up existing navigation data before starting. | Allow you to revert to the previous version if needed. |
| Test the Update | Verify that the new map data is active and functioning correctly. | Ensure the update was successful. |
| Keep Your Old SD Card/USB Drive | Retain the old SD card or USB drive. | Allow you to revert to the previous map version if needed. |
| Seek Professional Help | Don’t hesitate to seek help from your local Mercedes-Benz dealership if needed. | Ensure the update is performed correctly. |
Even with careful preparation, you might encounter issues during your Mercedes-Benz navigation map update. Here are some common problems and how to troubleshoot them:
- System Doesn’t Recognize USB Drive/SD Card:
- Possible Cause: Incorrect formatting, incompatible file system, damaged USB drive/SD card.
- Solution: Ensure the USB drive/SD card is formatted to FAT32. Try a different USB drive/SD card. Check for physical damage.
- Update Process Freezes or Fails:
- Possible Cause: Corrupted files, interruptions during the update, low battery.
- Solution: Redownload the map data. Ensure a stable power supply. Avoid interruptions during the update.
- License Key Not Accepted: